What are Artboards in Adobe Illustrator?
This page may contain links from our sponsors. Here’s how we make money.
In Adobe Illustrator, artboards are the canvas or your workspace where all your design works are done and displayed. Illustrator helps you stay organized by dividing your workspace into multiple artboards.
Artboards in Illustrator can be compared to a piece of paper where we draw objects using pen or pencils. In Illustrator, you can use multiple artboards for your design purpose and save them as individual files.
Working with artboards in Illustrator is very easy and comfortable since they are flexible. In this article, we'll learn all about artboards.
How to Create an Artboard in Illustrator
The first thing you should learn about artboards is how to create them. Creating artboards in is as simple as opening a new document.
- Go to File and select New.
- You will get a new document window.
- When you open a new document, the artboard adopts its size by default.
- You can change the dimensions and settings from this window.
- When you're done with the changes, select Create.


How to Add Artboards
Are you already working on a project and you need to add another artboard? Don't worry!
In Illustrator, you can add artboards anytime you want.
Learning how to add or create an artboard will be very convenient if you're working on a magazine, portfolio, or even social media posts.
Step 1:
Go to the Artboard Panel, which you'll find in the left Toolbar.
Step 2:
Towards the bottom of the panel, you'll see a small plus icon.

Step 3:
If you click on the plus icon, an artboard the same size as the existing one will be created.
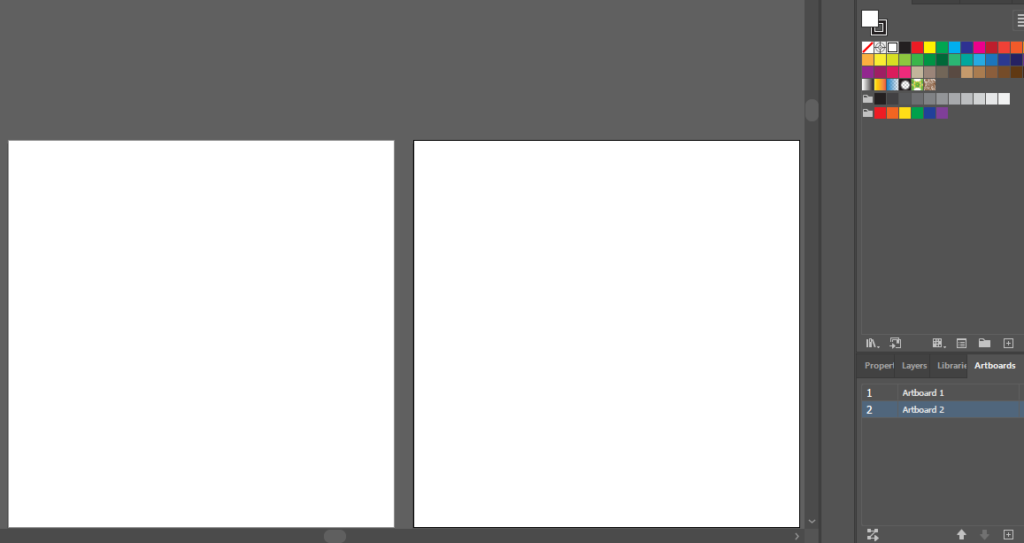
There's an alternate way of adding artboards in Adobe Illustrator using the Artboard Tool. We'll discuss this later on in this article.
How to Save Your Artboards
Once you're done with your design, you need to save it. To save an artboard, you have to Export it.
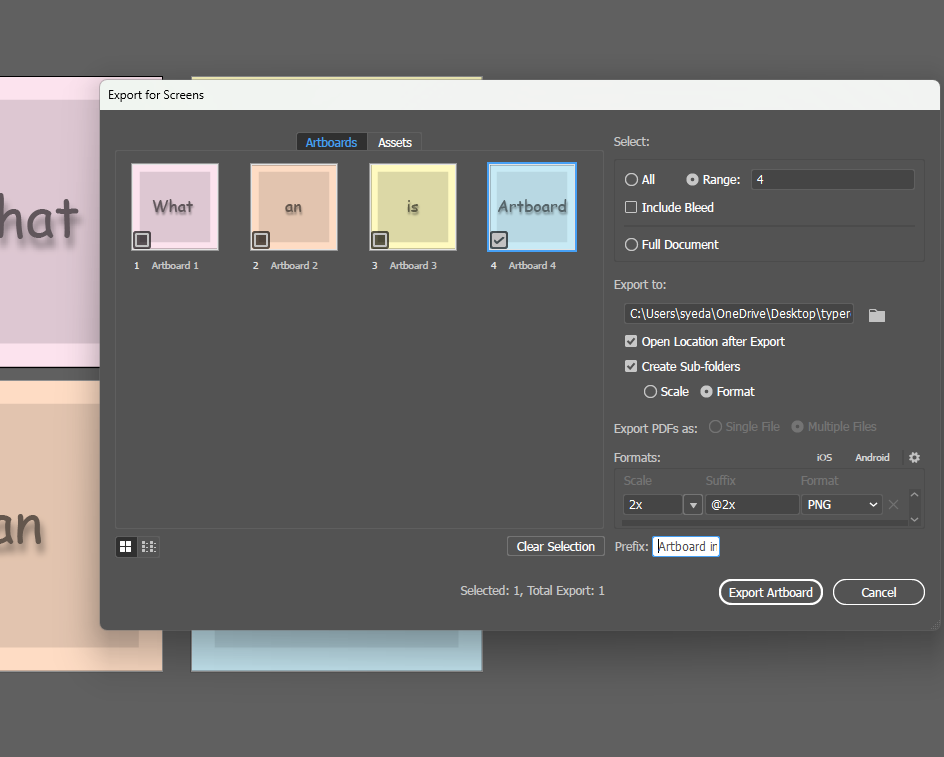
- Go to File and select Export for Screens.
- You'll get a dialogue box where you will choose which artboard you want to export, the location, and the file format.
- Once you're done with your selection, click on Export Artboard.

Note: Any work outside an artboard will not be saved when you export or save an artboard.
Using of the Artboard Tool
In Adobe Illustrator, there's a separate tool called the Artboard Tool to manage artboards. The Artboard Tool helps you edit and make changes to your artboards. The uses of the artboard tool are shown below

Moving Artboards
To move artboards, select the Artboard Tool from the left toolbar. The keyboard shortcut for this tool is Shift + O. Now click and drag to move your artboards from one place to another.

Adding Artboards
Adding artboards using the Artboard Tool is similar to creating shapes with Rectangle Tool. Just click and drag the mouse pointer and release when you're happy with the size. You can always change the canvas size later.
You can also add an artboard by using artboard properties. When you select the Artboard Tool, you'll find the properties option for artboards on the right side toolbar beside Layers. Go to the properties and select the plus (+) icon beside the Name of the artboard.
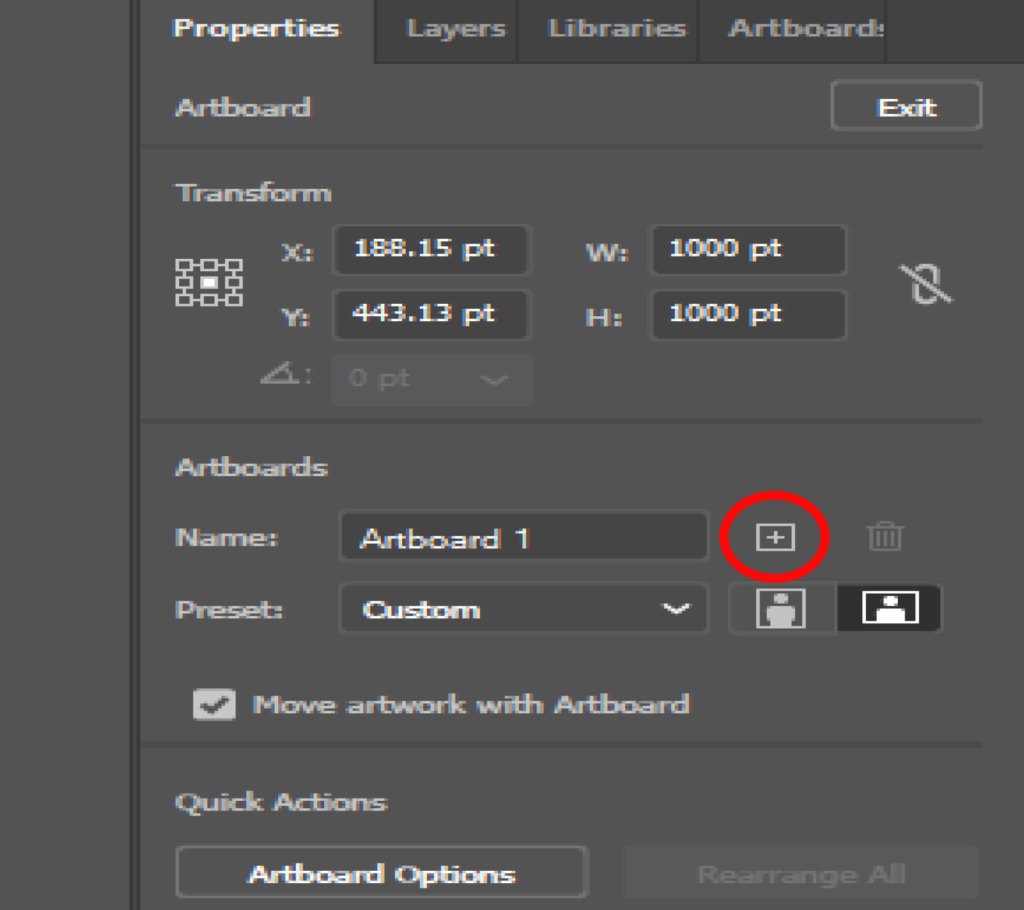
Note: If you cannot find this option, this means the option is not enabled yet. Go to Windows and select Properties to enable it.

Resizing Artboards
You can resize an artboard using the presets from the properties panel. You can also resize artboards manually by putting numeric values in the Height and Width boxes. Another way to resize an artboard is by clicking around the bounding box and dragging it until it reaches your desired size.

Duplicating Artboards
You can also duplicate an artboard by using the Artboard Tool. Select the artboard you want to duplicate. Now press and hold down the Alt key and drag the artboard to an empty space. Your artboard is duplicated.

What Are Artboards in Illustrator? Final Thoughts
Working with artboards easily and comfortably is an essential skill for any designer who wants to work with Adobe Illustrator. Now that you have all the basic knowledge about artboards, you can start working with multiple artboards.
