How to Change the Canvas Size in Adobe Illustrator
This page may contain links from our sponsors. Here’s how we make money.
In Adobe Illustrator, the canvas on which all our works are displayed is known as the artboard. As we have always given you tutorials consisting of more than one way to do anything in Adobe Illustrator, this article will again guide you through a number of methods on how you can change the canvas size in Adobe Illustrator.
Before we start with our tutorial, let's have a quick introduction to the “canvas” in Illustrator. In Adobe Illustrator, this canvas is known as the artboard. You can compare an artboard to a piece of paper on which you draw something with a brush or pen. In short, an artboard is the work area in Adobe Illustrator.

How to Change the Canvas Size in Illustrator
Let's look at three ways to do it.
Method 1: New Document
We can control the canvas size from the very beginning of our work. When we start a new project in Illustrator, we open a new document. This is where we can make all the changes to the canvas we will work on.
Step 1:
Open a new document. When you choose to open a new document, you will get a window option displaying different sizes of artboards. You can customize your artboard here. You can also open a new document using the keyboard shortcut, Ctrl + N.

Step 2:
When you open a new document, there will be a new window for you to select your artboard type. In this window, you'll get some presets for your canvas. You can choose any of those ready-to-use templates, or you can customize your own preferred size for the canvas. The preset details option is on the right side of the screen, where you can select what size canvas you want to work with.
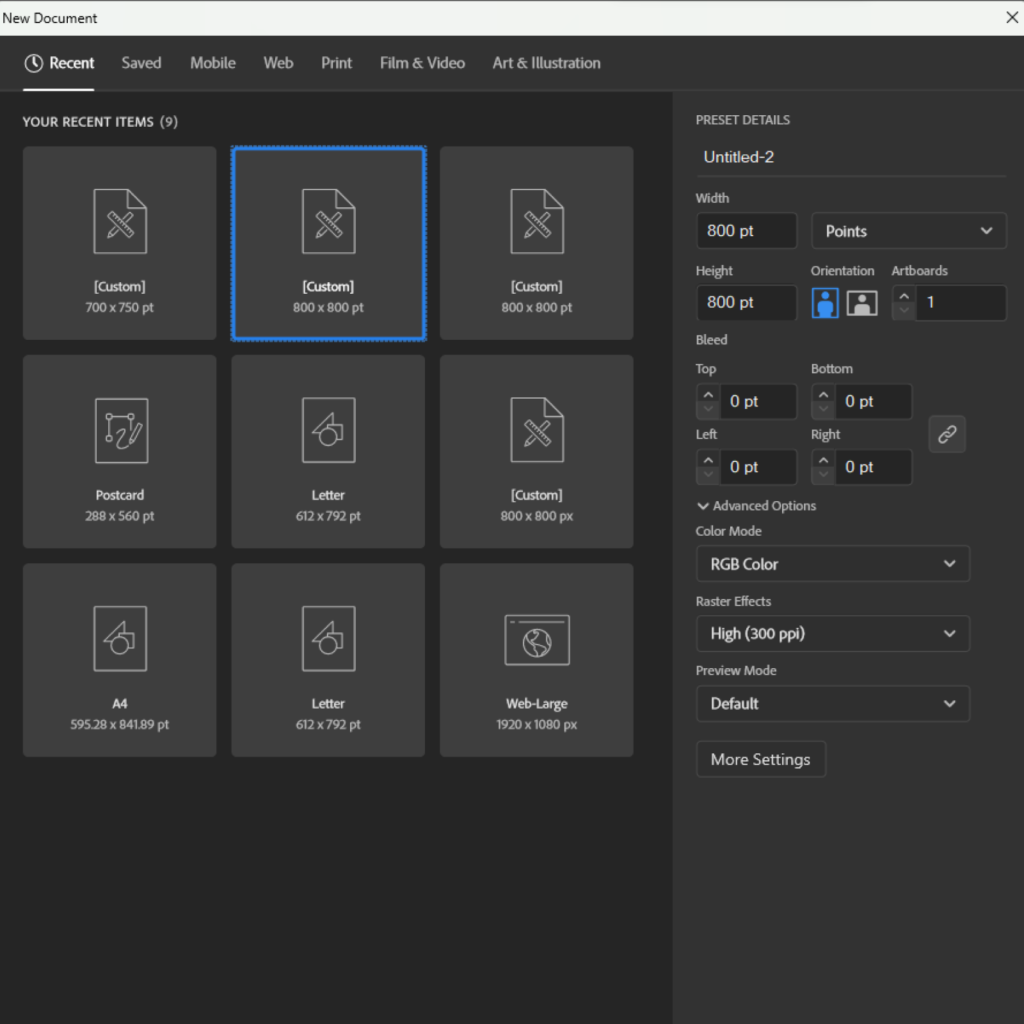
Step 3:
Once you choose the canvas size, select Create from the bottom of the New Document window.

And there you have your own customized artboard or canvas!
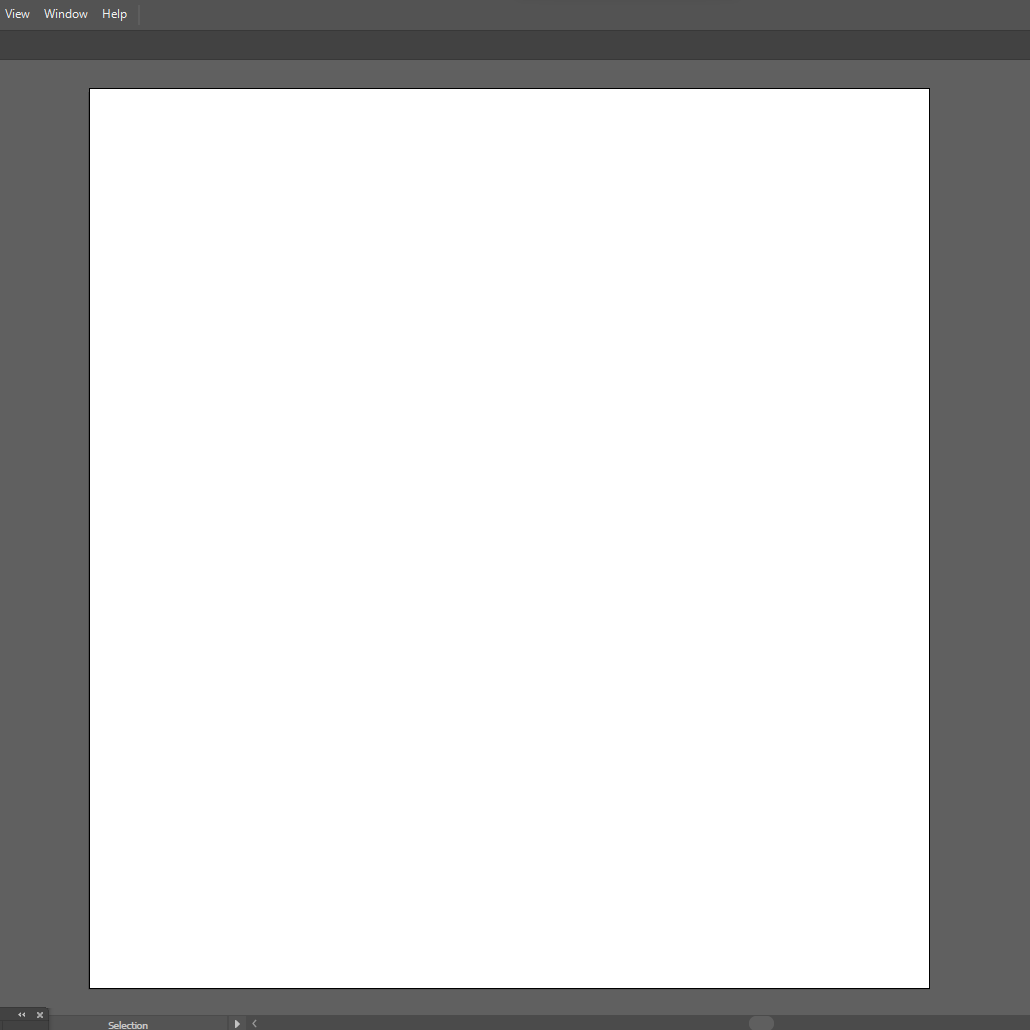
Method 2: Freehand resize
Have you already started your work on the canvas? Suddenly, did it occur to you that the current canvas size is not what you need? Now you want to change the canvas size in the middle of your work. Well, don’t worry! When working in Illustrator, you can change the canvas size anytime and as many times as you want.
Step 1:
For this method, Select the Artboard Tool first. You'll find the artboard tool in the left toolbar. You can also use the keyboard shortcut Shift + O.
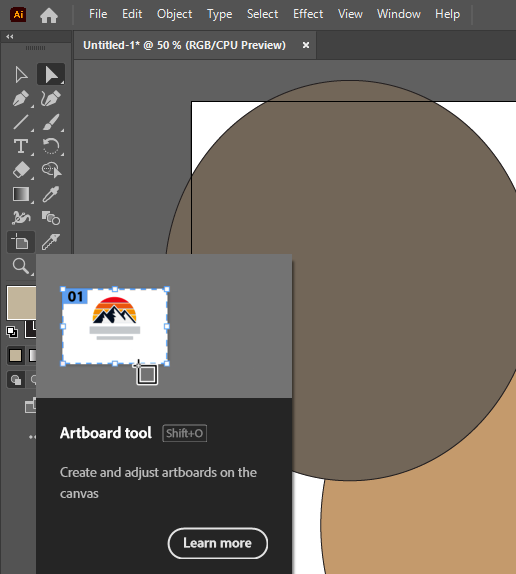
Step 2:
Once the artboard tool is activated, you'll see your artboard surrounded by dotted lines. It will also show some anchor points around the edges (in the red circles below).

Step 3:
You can drag these dotted lines and resize your artboard as you want. Simply click on the dotted lines, drag it, and release it when you reach your desired size of the artboard/canvas. Remember, the width of the artboard will be changed when you click and drag the side of the artboard, whereas the height will be changed when you click and drag the top and bottom of the artboard.
Tip: Clicking and dragging the corners allows you to change the width and height of the artboard simultaneously. Meanwhile, holding the shift key while dragging will keep the aspect ratio of the artboard intact. This means holding the shift key will give you precise control if you aim to keep the ratio of your artboard unchanged.
Method 3: Manually Input the Size
You can also change your artboard using the keyboard by putting in the numerical value. In this method, you'll have to change the canvas size by applying numerical values manually. And yes, you can use this method in the middle of your work as well.
Step 1:
Select the Artboard Tool either from the toolbar or using the keyboard shortcut key Shift + O.
Step 2:
Once the artboard tool is active, you'll see the artboard properties on the right side of the screen, where you can edit the details.
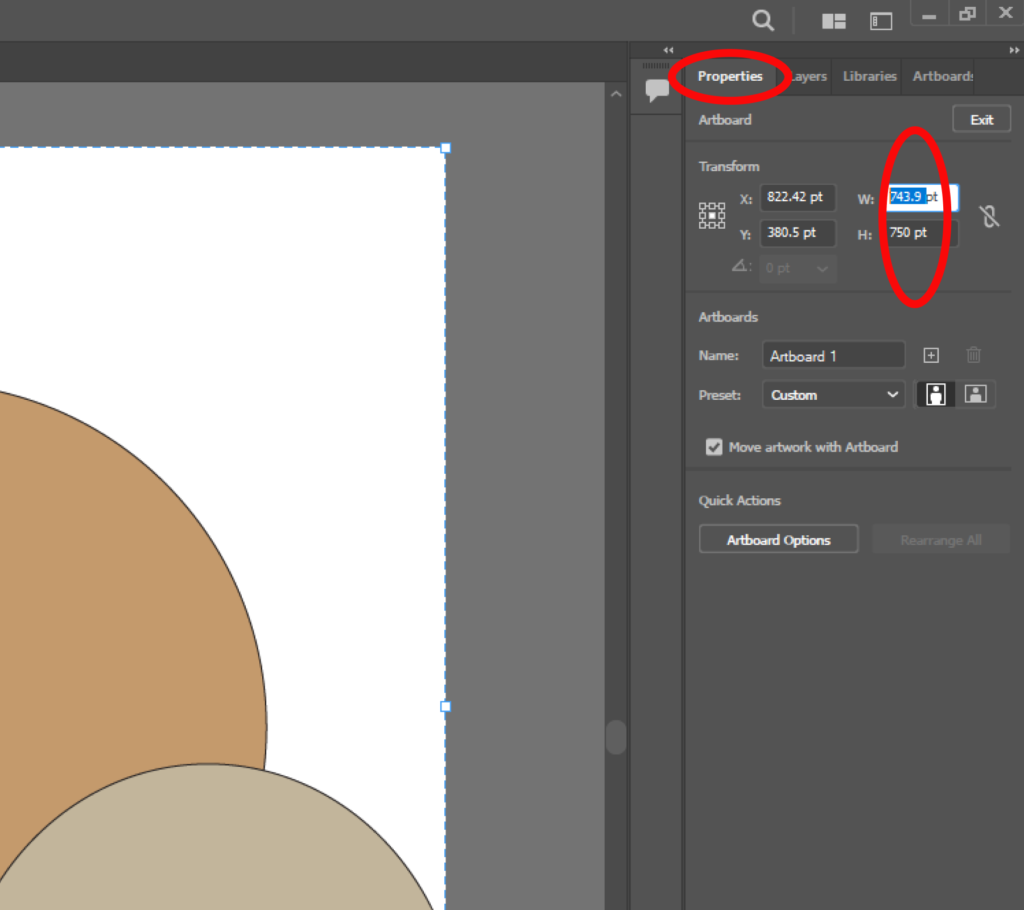
You can also edit your artboard from the document setup window, which you can access by pressing Ctrl + Alt + P.

Step 3:
Here, in the W and H boxes, you'll input the numerical value you want. Remember, the box with H indicates Height, and the box with W indicates Width. You can also choose which unit of measurement you want to use for your artboard from the unit dropdown box.
Step 4:
Once you enter the numerical values, press enter to apply them to your artboard/canvas. your artboard size will be changed immediately.
Changing the artboard or canvas size is one of the basic and crucial steps of Adobe Illustrator. Without a perfect artboard, even good work will fail to exhibit its true aesthetic. Thankfully, it's easy to do with any of the methods covered here.
Related reading:
