How to Merge Paths in Adobe Illustrator
This page may contain links from our sponsors. Here’s how we make money.
Illustrator is a great tool for creating unique designs and shapes. But, knowing how to merge paths to create the desired result is a crucial skill one should know while designing.
But worry no more because in this tutorial, I'll show you three quick and easy ways to merge the paths of different lines or shapes in Adobe Illustrator.
How to Merge Paths in Illustrator with a Keyboard Shortcut
While trying to create a logo or design in Illustrator, one of the problems you'll encounter is how to merge two paths or lines into one. Your first thought may be to drag them over one another. But that's not correct.
This task can be achieved using a few simple steps. I'll explain this using a simple example. As represented in the image below, first, you have to create two lines, paths, shapes, or objects in Illustrator.
Before you continue, select the lines or paths you want to merge. To do this, you can either choose the Sub Selection Tool at the top left corner of the toolbar or simply click A and access it immediately through the keyboard shortcut.
Now, you're probably thinking, why don’t we just drag the first line over the other? That would be easier, but the problem is that it will not work properly. The resulting image after doing that will look something like this.
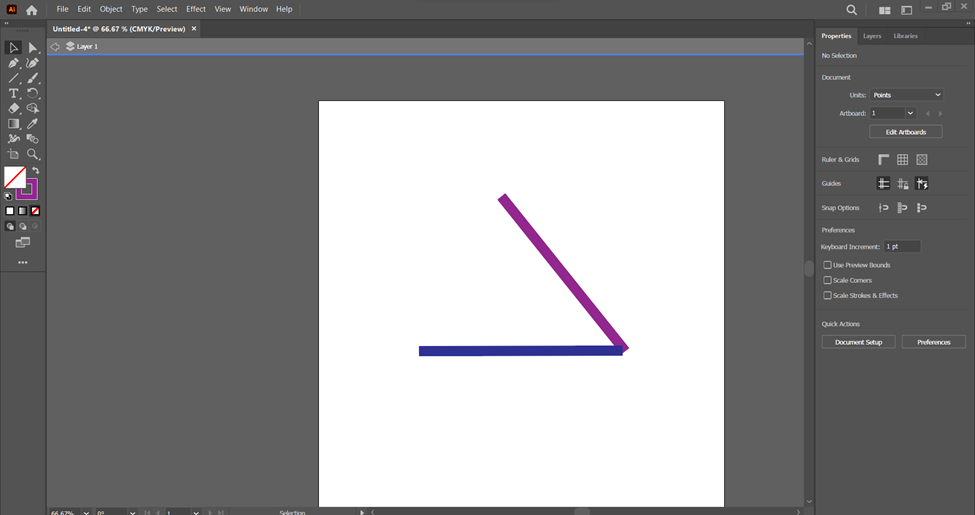
Thus, the first step to merge these two paths is to select the two lines in Illustrator and press Ctrl + J (Windows) or Command + J (Mac). Immediately you'll see that the paths are now joined or connected. Your paths are now merged.

How to Combine Paths in Illustrator Using the Shape Builder Tool
Another method for merging paths is the Shape Builder Tool. This tool is the most common and a personal favorite. Now, notice the shapes below. If you want to combine both of them to make one, you can either use the shortcut above or follow the simple steps given below.
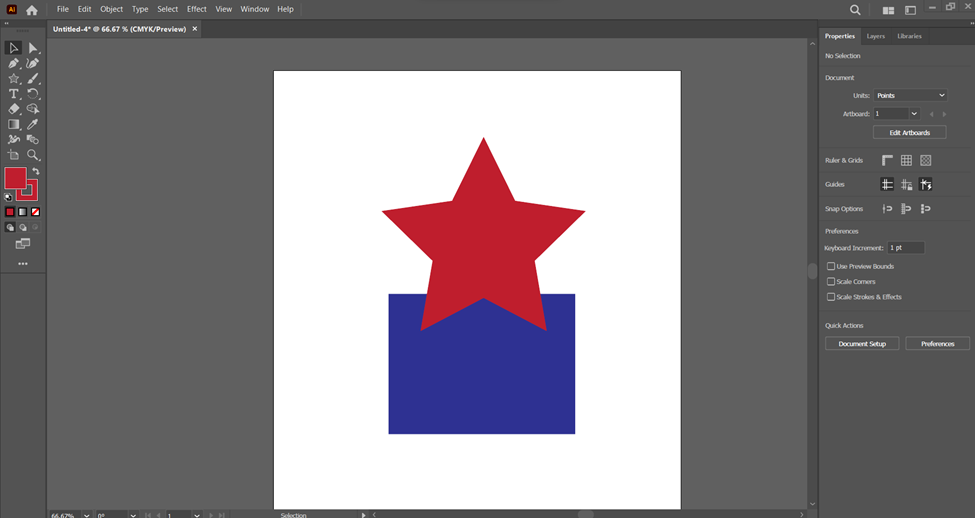
The first step is simply selecting both shapes by dragging your cursor over them. Next, select the Shape Builder Tool from the menu or click Shift + M.
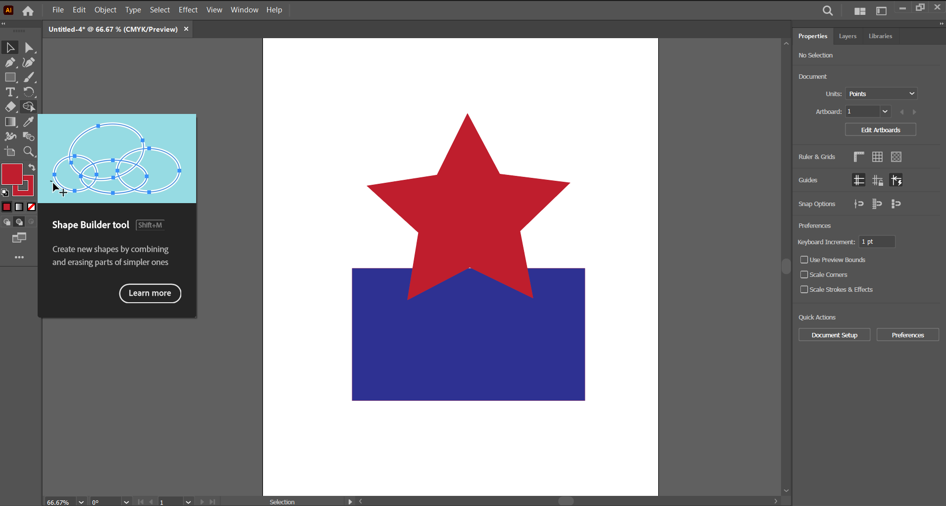
Once you have selected the tool, all you have to do is click and drag the cursor across the shape. You'll see a single dotted line as you drag it across the shape.

After you're done, you'll see the shapes are now merged.

Voila! You’re done! Just like that, the shapes are now merged or united instead of two separate shapes that overlap.
Merging Shapes Using the Pathfinder Panel in Illustrator
The third and final way to join or merge paths is using the Pathfinder Tool. This is one of the older methods, but that doesn't mean it's any less effective.
To use this method, simply select the shapes as you did before. Then go to the top menu. Go to the Window drop-down menu and select the Pathfinder panel.
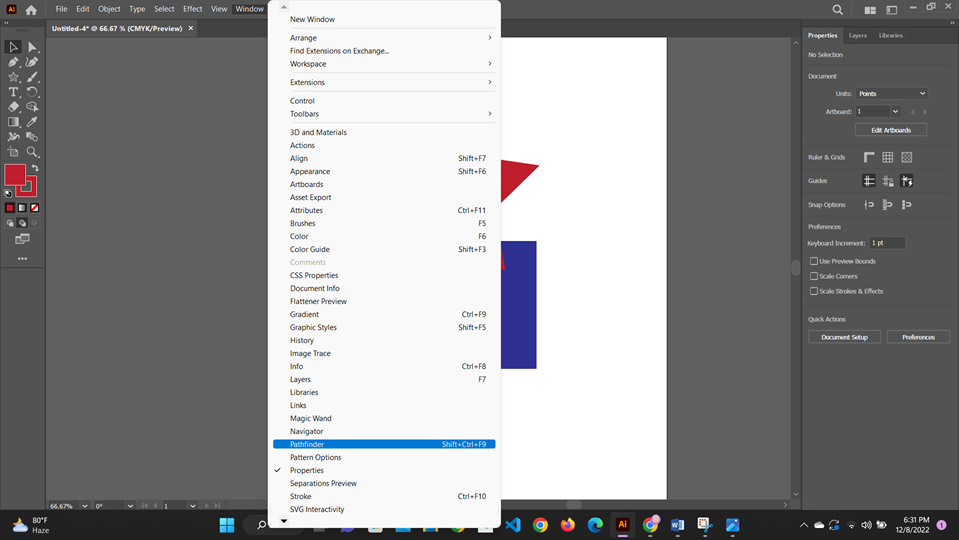
A small pop-up window will open up on the side of the screen. After selecting both overlapping objects, go to the pop-up window. The first option is the Unite tool.
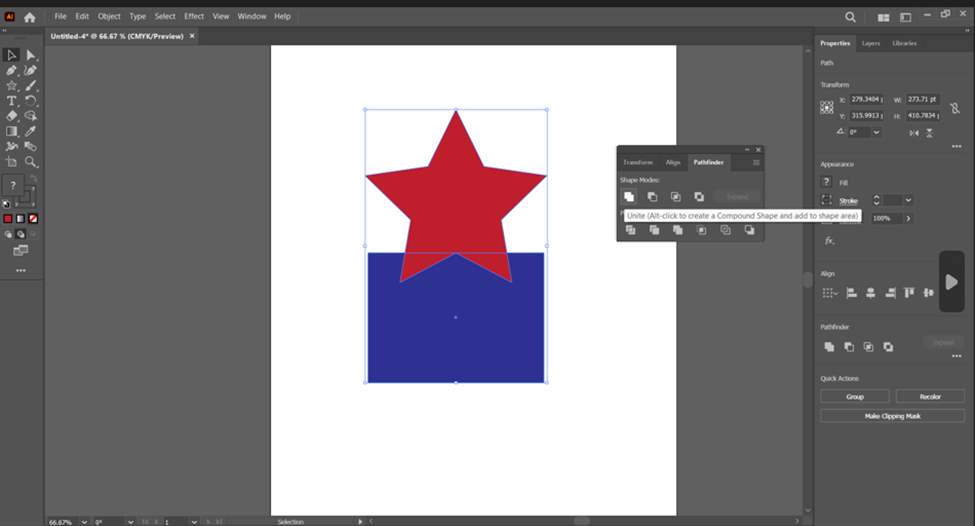
When you select this, it immediately merges the path and creates one.

That's it! These are three of the most effective methods to combine shapes or paths in Illustrator.
Final Thoughts
Now that you know how to merge paths in Illustrator using three different methods, you can easily combine multiple paths, shapes, or lines at any time. Try each one and find the method you prefer to combine multiple paths. There's no right or wrong way to join paths.
Note: Use the keyboard shortcut Control+A (PC) or Command+A (Mac) to quickly select all paths.
