How to Change the Background Color in Adobe Illustrator
This page may contain links from our sponsors. Here’s how we make money.
The background plays a significant role in making a design pop. As a designer, changing the background color is something you'll probably do frequently when working in Adobe Illustrator.
There are several ways to change the background color in Adobe Illustrator. In this tutorial, we'll learn how to change the background color in Illustrator quickly and easily.
If you're looking for a way to change the background color of Illustrator's interface, please see the last section of this article.

How to Change Background Color in Illustrator with the Rectangle Tool
This is probably the easiest and quickest way to change the background color of an artboard in Adobe Illustrator.
Step 1:
Choose the Rectangle Tool from the left toolbar (the icon is a square). You can also use the keyboard shortcut (M) to select this tool.

Step 2:
Draw a rectangle with a similar ratio to your artboard and align it with the artboard. This rectangle is the new background for your design.

Step 3:
Now go to the color fill option and change the fill color of the newly drawn rectangle. As you change the color of the rectangle, the background color of the artboard will change accordingly.
How to Change the Background Color Using the Document Setup
Step 1:
Open your document first.
Step 2:
Go to the File menu. You will find it on the top toolbar.
Step 3:
From the dropdown menu, select Document Setup. You can also use the keyboard shortcut, which is Alt+ Ctrl+ P. You will see a window titled “Document Setup.”
Step 4:
In this dialog box, you will get many options to edit your document. To change the background color, check the Simulate Colored Paper option from the Transparency and Overprint section. Now, on the right side of Simulate Colored Paper, click on the upper color swatch given there.
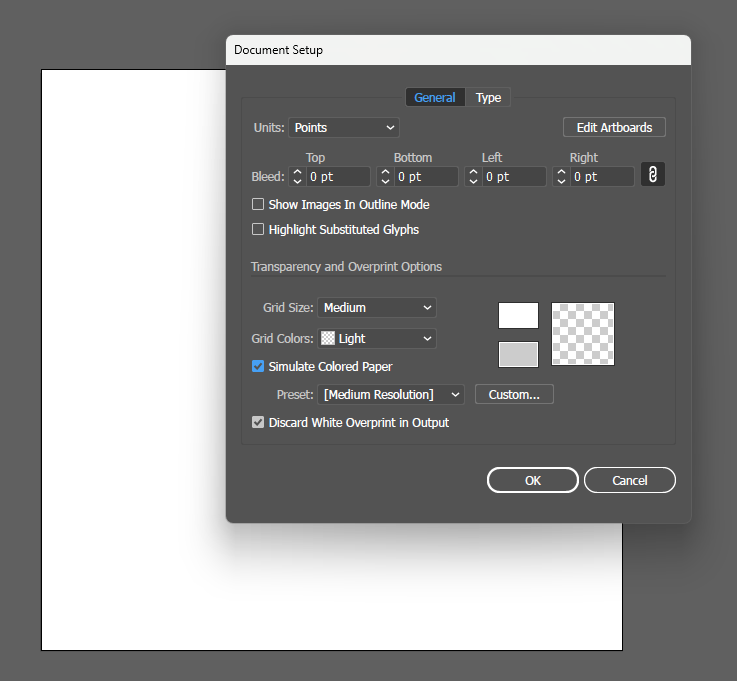
Step 5:
As you click on the box, it will open a color palette. You'll see a list of “basic colors” you can select. You can select a color from here for your background, or you can use the color picker to pick any color of your choice.

Step 6:
Click OK or press enter to apply the selected color once you have selected the color and set the background.

Step 7:
Go to the View menu from the top toolbar. Select Show Transparency Grid or use the keyboard shortcut key (Shift + Ctrl + D) to view the color grid you selected for the background. Now all the elements that were invisible due to the white background are visible on this background.
Using the Layers Panel to Change the Background in Illustrator
Another way to change the background color in Illustrator is using the Layers Panel. In this method, you can change the background color by creating layers for the artboard you're working on and filling it in with your desired color.
Step 1:
Create a new layer from the Layers panel on the left side of the screen. If you cannot find your layer panel it's because you haven't created a shortcut for it. Go to Window, and from the drop-down menu, select Layer, or simply press F7.

Step 2:
Once you created the new layer (which is layer 2) select layer 1.

Step 3:
Using the rectangle tool, draw a rectangle of the same size as the artboard.

Step 4:
Now you can change the rectangle's color using the color fill option. It is working as the background of the artboard.


Step 5:
Lock the layer so that the background is fixed for the artboard.

Changing Background of the Existing File
If you already have a file and now you want to change the color of the background, you can go with this method. It will be less chaotic if your file has many layers.
- Open your file.
- Go to the File menu from the top.
- From the dropdown menu, choose Export.
- Select Save for Web (Legacy)
- Once you select Save for Web, you'll get a window to make a few changes to your file.
- Uncheck the Transparency option (If checked).
- Change the color from the color options you have in this window.
How to Change the Background Color of Adobe Illustrator's Interface
So far, we've looked at several ways to change the background color of your graphic designs. But maybe you're looking to change the background color of Illustrator's interface instead. Here's how you can do that.
In Adobe Illustrator, the default color of the interface is gray, but you might want to change this color. There are four different colors you can choose from.
- Go to the Edit menu.
- From the drop-down menu, choose Preferences.
- Select User Interface. You will find it towards the end of the list.
- You will get a Preferences window where you can change the user interface.
- Select the color you prefer.


Final Thoughts on Changing the Background Color in Illustrator
Changing the background color makes a big difference to your designs. Hopefully, this article has covered all your queries about how to change the background color in Illustrator. Use any of these methods, and you should be able to accomplish the task easily.
